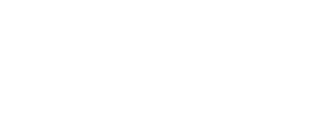- Login to Clarity Dashboard
- Navigate to the Analytics > Explore page
- Click on the Load More Data button on the page header

- In the Custom Data Range modal, set Output frequency to minute and click Load

- On the page header, set Parameter to {Parameter of Interest} > Highest Resolution > Concentration. For example: PM2.5 > Highest Resolution > Mass Concentration

- Find the Datasource of interest on the map. To do that, you can use the Select Datasource box in the map controls. You can paste in Datasource Name, Datasource ID or Node ID (Source ID).

- In the Datasource popup, toggle on Show In Plot. If you see recent measurements, then the Device is uploading data. You will see hourly measurements show up on Explore, Overview and Datasources pages at the top of the next hour.

Note:
- If you don't see measurements yet, you will need to reload data manually as it does not automatically refresh. Make sure you load the most recent time period.
- Depending on signal strength, the first datapoint may take up to 10 minutes to upload.