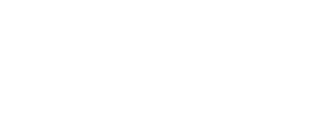How to Add and Remove a user from an Organization, and how to edit their Roles.
Only users with Org Admin role have permissions to perform the actions below.
As the Org Admin, you can perform the following actions:
- Add users to your Org
- Edit users roles
- Remove users from your Org
How to add users to your Org
- Login to Clarity Dashboard.
- From the navigation panel to the left, navigate to Organization > Users > People.
- Click on the “Add Person” button at the top. A popup will open.
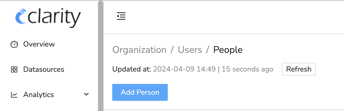
- Enter the email address of the person you want to invite to join your organization.
- Select the user roles to be assigned to this person from the dropdown. To learn more about User Roles, please click here.
- Click “OK” to add the person to your Org
- If the person is already a Clarity user, you will see their information in the table marked as “Sign up completed”. An automated email will inform the added person that they have been added to the organization. They will be able to switch between different organizations by acting on the Org Selector in the right side of their top bar.
- If the person is not yet a Clarity user, you will see their information in the table marked as “Sign up pending”. An automated email will invite the added person to sign up. When they complete the sign up sequence, you will see their information in the table marked as “Sign up completed”.
Edit user roles
- Login to Clarity Dashboard.
- From the left panel, navigate to Organization > Users > People
- Click on an existing user in the “Sign Up Completed” or the “Sign Up Pending” tables
- Click on “Actions”
- Select “Edit role(s)” from the dropdown

- Add/remove the roles you’d like to assign to this user
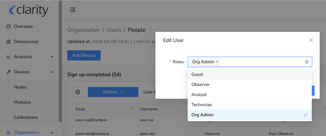
- Click OK to edit the user roles
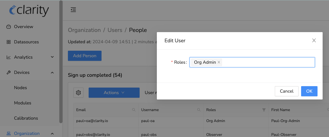
Remove users from your Org
- Login to Clarity Dashboard
- From the left panel, navigate to Organization > Users > People
- Click on an existing user in the “Sign Up Completed” or the “Sign Up Pending” tables
- Click on “Actions”
- Select “Remove person from org” from the dropdown
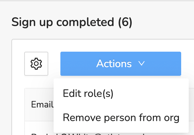
- Click OK when asked to confirm removal. A popup will appear that confirms the removal.
Note: At this time, users removed from the organization will not receive a notification their email has been removed.
If you have any questions, please contact our Support team and we will get back to you shortly.